newPC
新电脑到手自然少不了测试,放上一张跑分图,鲁大师自然是少不了,跑完分就卸载。
利用自带的
DirectX查看电脑配置是否与你所购买的配置一致。快捷键
Win R输入dxdiag运行即可查看基本硬件配置信息看完配置就进行磁盘分区吧
Win10左下角有个微软标志,都知道左键点击可以开关机操作,其实右键点击有更多操作,比如
磁盘管理,分区操作:选择一个待分区的磁盘—压缩卷—输入压缩空间量(单位为MB,例如100G=102400MB)—选择可用空间,新建简单卷–完成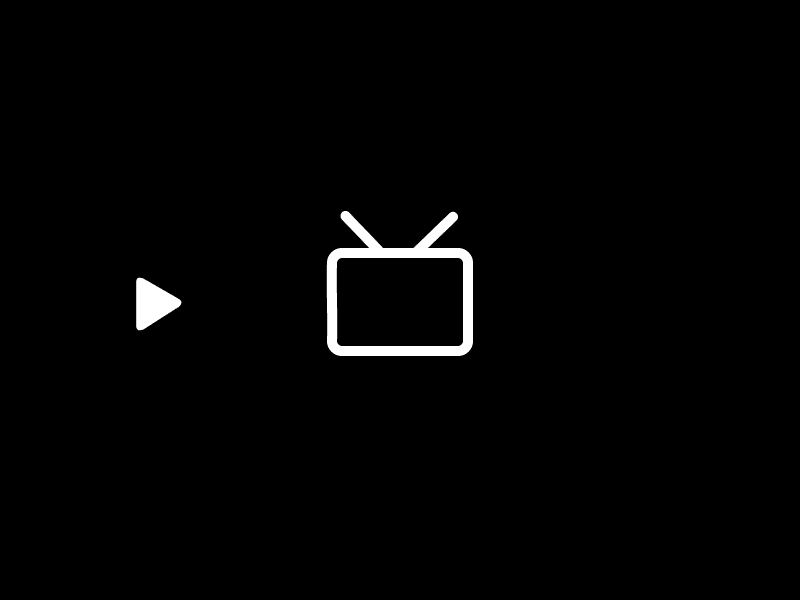
如果是新电脑用系统自带的分区很方便,但如果像我一样把自带的电脑管家的驱动备份改成了未分区的磁盘,占用了3GB磁盘,在分区的时候就会分出已占用且无法合并的空间。这就需要下载分区助手,合并多余的分区。更改桌面默认路径
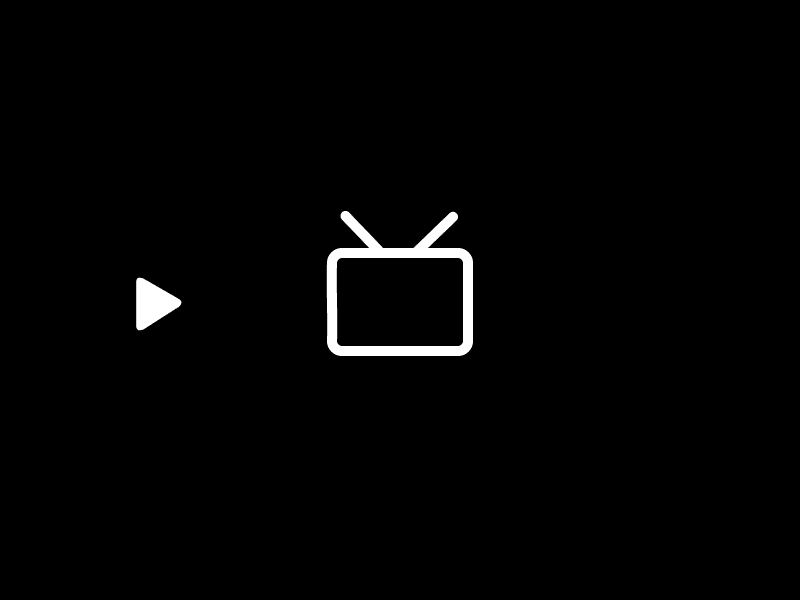
打开我的电脑–右键点击桌面–属性–更改它的位置。这样就再也不怕你把所有下载和解压都放桌面了。取消用户账户控制
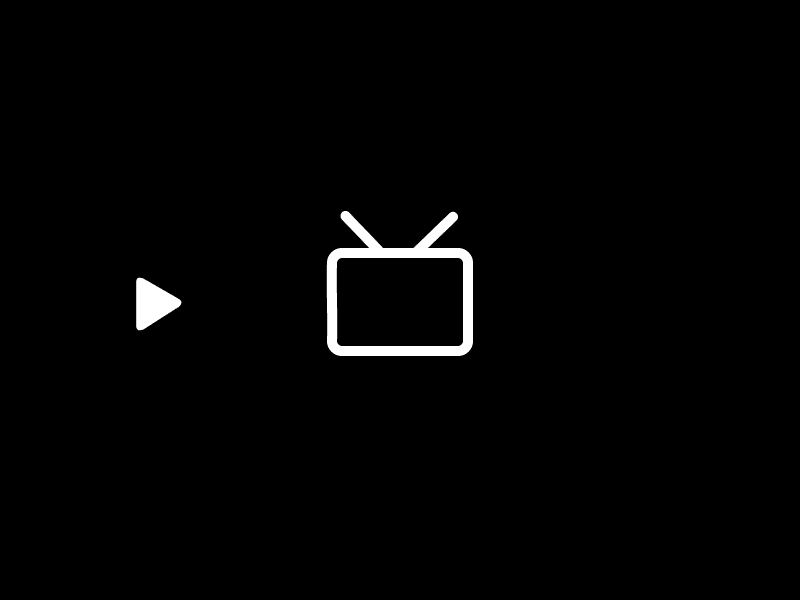
根据微软的解答,目前不能单独对某一程序取消用户账户控制,以下是客服的原回答
既然无法取消,软件又经常用,那就只能让它不发送通知了。如图:控制面板—系统与安全—更改用户账户控制设置—从不通知。
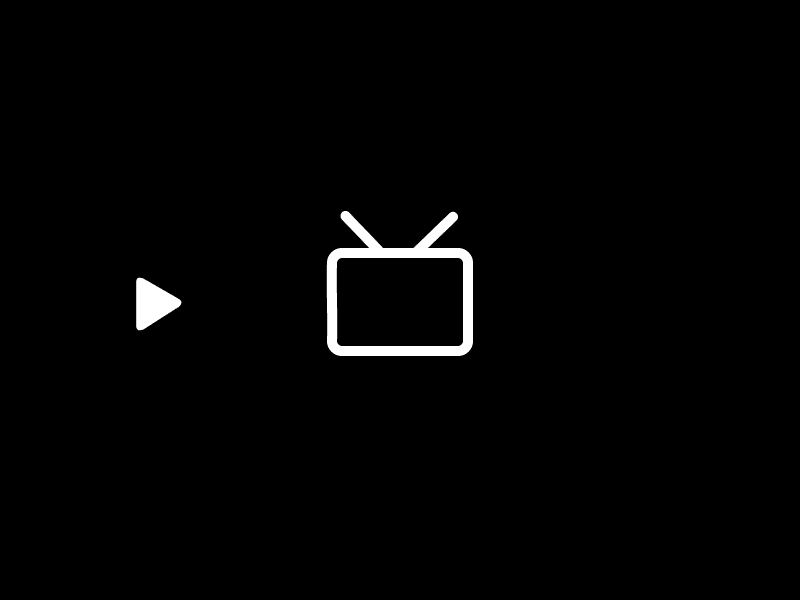
新旧电脑数据迁移
此前我已写过一篇iPad 与 Windows 传输文件的最佳姿势,用类似的方式两台电脑之间也可以共享成为一台电脑磁盘之间的数据迁移。传输速度取决于网卡,旧电脑磁盘读写速率等。还是简述一下吧,在旧电脑:右键点击(你想迁移到新电脑的文件)—属性—共享(出现灰白就高级共享)—下拉框选择用户Everyone添加读取/写入权限—共享,Win R输入ipconfig回车,查看IPv4地址,在新电脑Win R直接输入\\旧电脑的IPv4地址(例如\\192.168.1.102,注意是反斜杠)回车后初次会需要输入用户名和密码,如果你的旧电脑是本地账户,则输入本地账户名和开机密码,若是已登录微软账户,则输入微软账户和密码。然后便可体验一键复制粘贴的快感,我的旧电脑是机械硬盘+固态组合,传输速率均在7~10M/s,如果还是觉得太慢建议拆硬盘。
常用小工具
Ditto
- 作为一名CV工程师,怎么能没有便捷的复制粘贴工具呢
- 它其实就是一个剪贴板,默默地帮你记录复制史,你想粘贴哪一次的复制内容就按一下
Ctrl`,找到所有的复制史,继续粘贴,你曾复制的截图也不例外。Ditto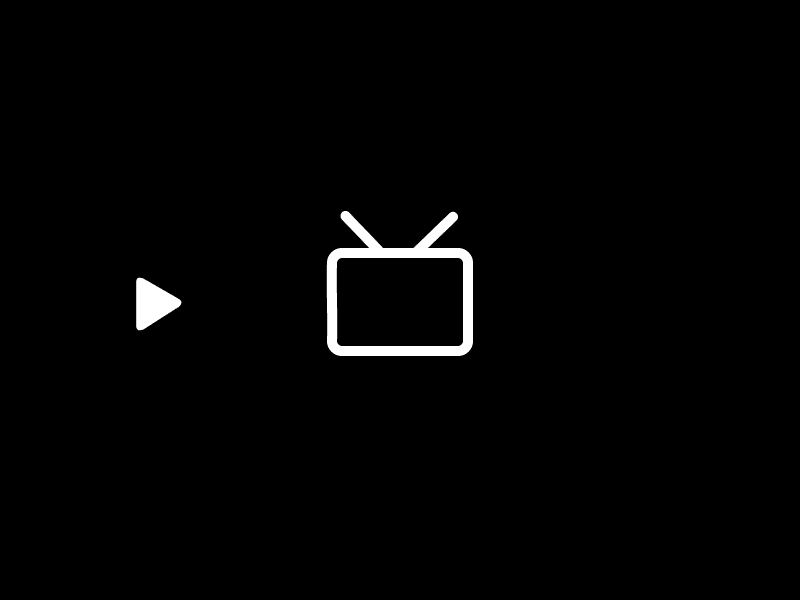
Snipaste
- 最好用的轻量截图工具,别再用QQ截图了
- 自带贴图,不再为窗口切换而烦恼,贴图置于最前端,更方便抄袭。Snipaste
ScreenToGif
- 最好用的动图截屏,别再为了一个小小的操作而录屏了
- 自带gif编辑器,截屏默认保留七天ScreenToGif
Everything
- 全局搜索,啥都能搜到哦
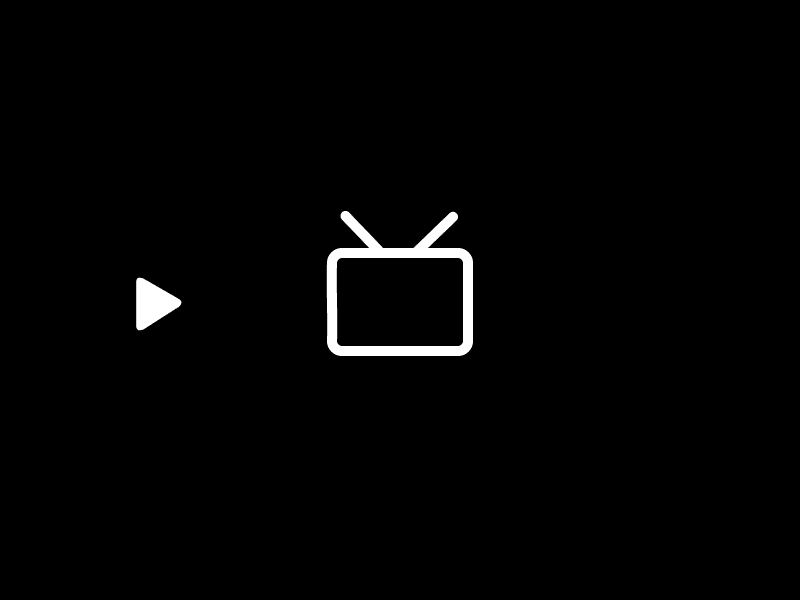 Everything
Everything
DrolIt
- 文件快速分类整理
- 后期补充我的自定义协议
其余后续补充
Hexo博客迁移
这部分我写进Hexo大结局,这里只做总结。
人人都说Hexo备份只需备三个文件夹:source、_config.yml和theme,插件一起备份就加上package.json,但博客迁移难免安装缺失的东西。能不能直接打包迁移还能继续使用呢,肯定是可以的。算了,两篇文章都写一下吧。
1. 在新电脑安装hexo
数据迁移到新电脑自然需要基本的框架,安装node.js和Git,在任意路径安装hexo,具体参照hexo官方文档
2. 将旧电脑hexo根目录打包
整个根目录压缩为文件传输到新电脑,解压到hexo安装目录,可以重命名避免替换合并,无需替换新安装的hexo文件。此时解压完你就可以本地预览,是不是和旧电脑一样呢。(不一样,处理速度变快了)
3. 将旧电脑的.ssh打包
传输到新电脑,这一步是为了避免部署时的验证(避免了需要添加ssh-Key等操作),解压放到C:\Users\用户名下,如图
4. 添加Git的邮箱及用户名
亲测可以生成非部署所需用户名,只需要添加一个旧电脑生成ssh所用的邮箱和用户名即可。
1 | git config --global user.name "Your Username" (输入你的Github用户名) |
输入完这条指令回车后需要输入ssh文件名,与旧电脑的不同即可,例如我的new1
1 | ssh-keygen -t rsa -C "Your Email Address" (此处执行完输入文件名再回车) |

回到根目录可直接部署
hexo三连直接部署,完美迁移
1 | INFO Deploy done: git |
记录几个小问题
代理关闭后电脑无法连接互联网?
可能已经登录的QQ网络可用,但浏览器无法连接互联网,或者直接无法联网
网络诊断显示远程计算机或资源(web代理)未设置为接收端口上的连接
解决办法:
打开控制面板——网络和共享中心——Internet选项——连接——局域网设置
- 勾选自动检测配置或使用自动配置脚本
- 取消勾选为LAN使用代理服务器即可解决
如何让校园网登录界面记住账户和密码?
由于校园网登录界面并不是固定地址,因此每次链接网络自动弹出的登录界面都不能将账户和密码保存在浏览器中。
尝试解决
以常用的Chrome为例,地址栏输入
chrome://settings/passwords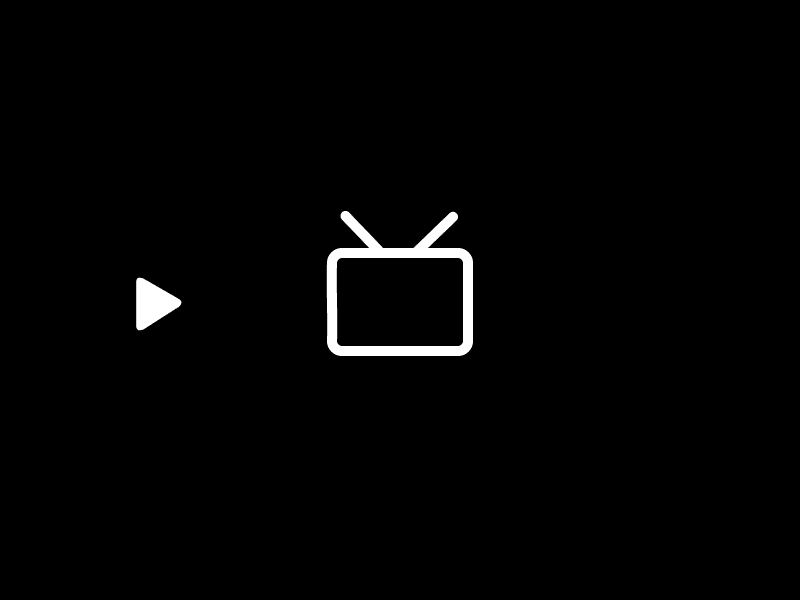
可以看到10.16.250.4和10.16.250.3:8080便是最近两次登录校园网保存的信息,下一次登录地址可能又发生改变,多番搜索发现了Chrome的隐藏功能Chrome的实验功能
地址栏输入Chrome://flags/#enable-password-force-saving,事实上此功能已经不见了,只需要打开另一个Show autofill signatures功能即可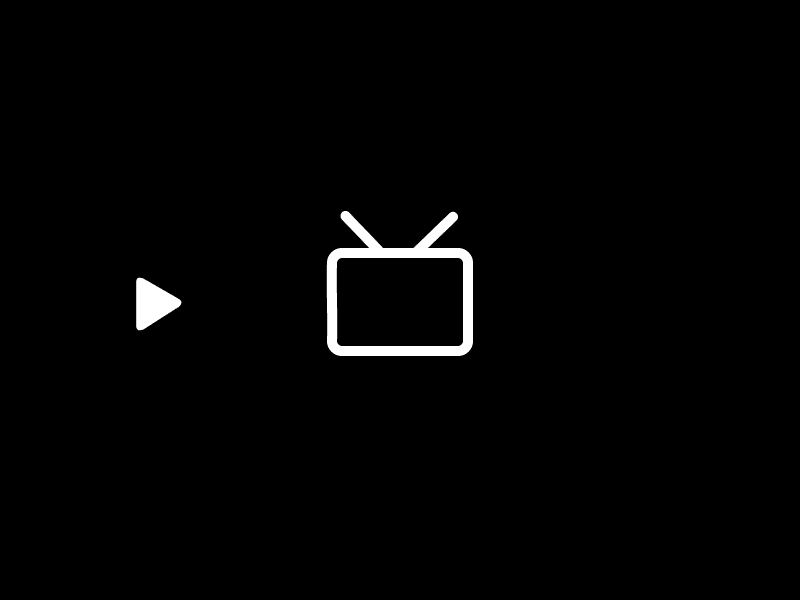
然而打开只是可以保存密码,只能自动填充密码而不能填充账户。。。太晚了,改天再试试其他浏览器
其他浏览器也可以自动保存密码,IE的在首选项里可以设置,如果不行就把Chrome设置为默认浏览器吧尝试利用Windows凭据
无法正常使用,建议利用Python脚本自动登录











